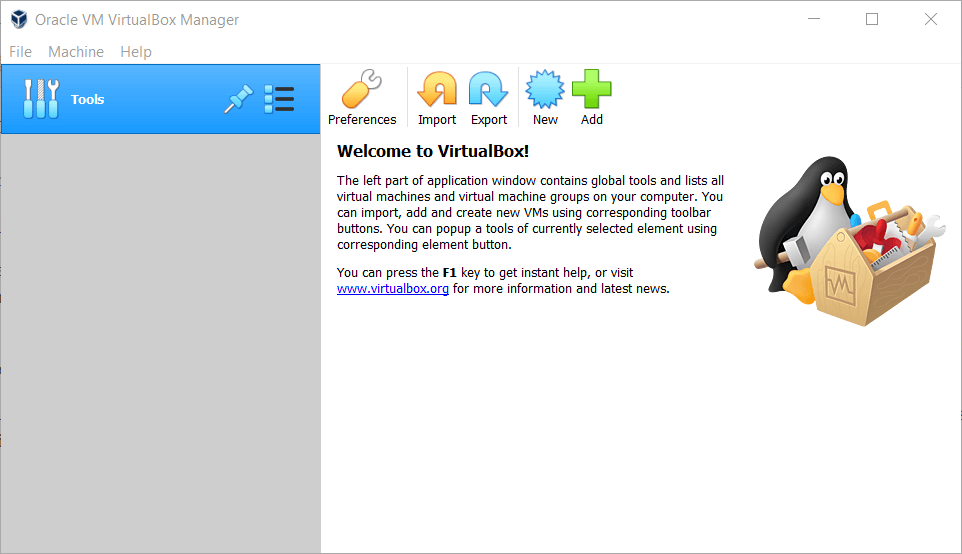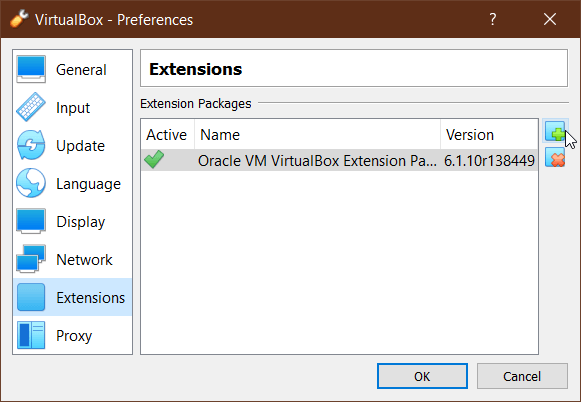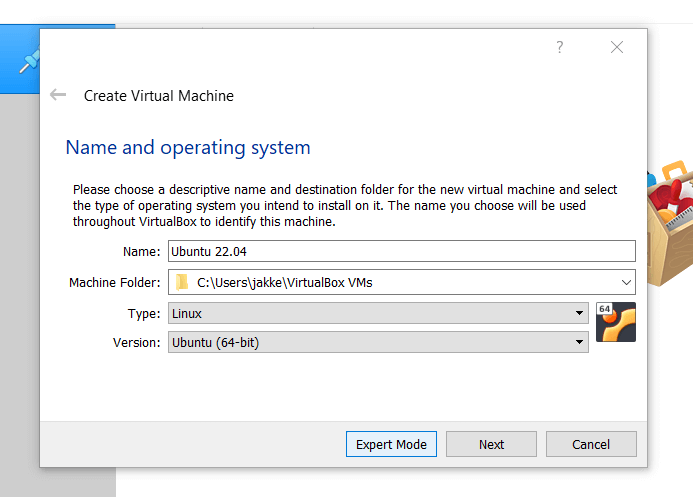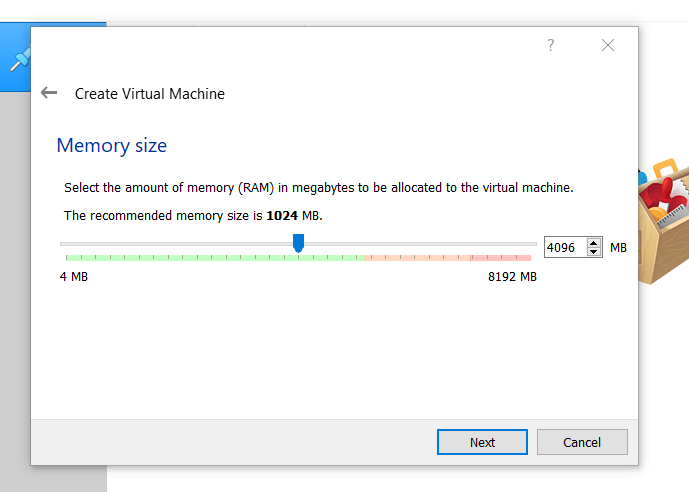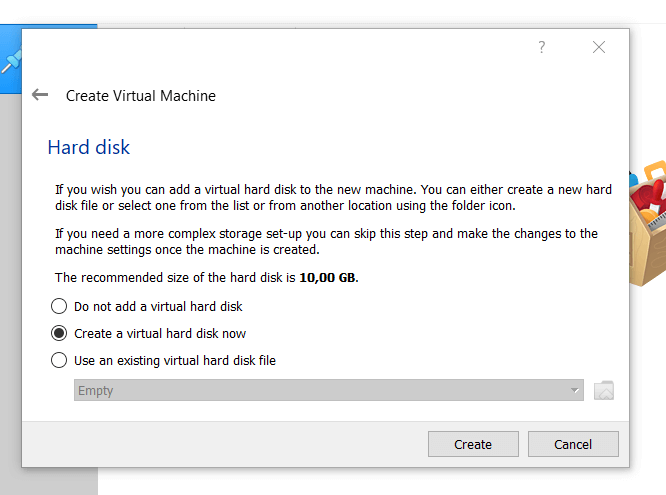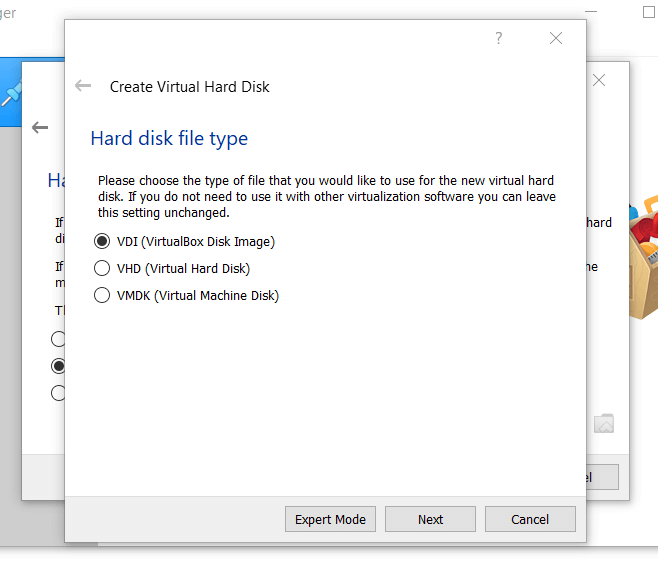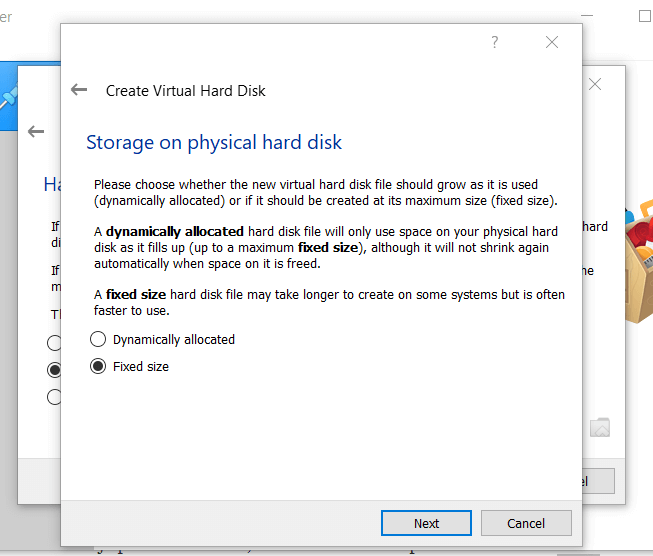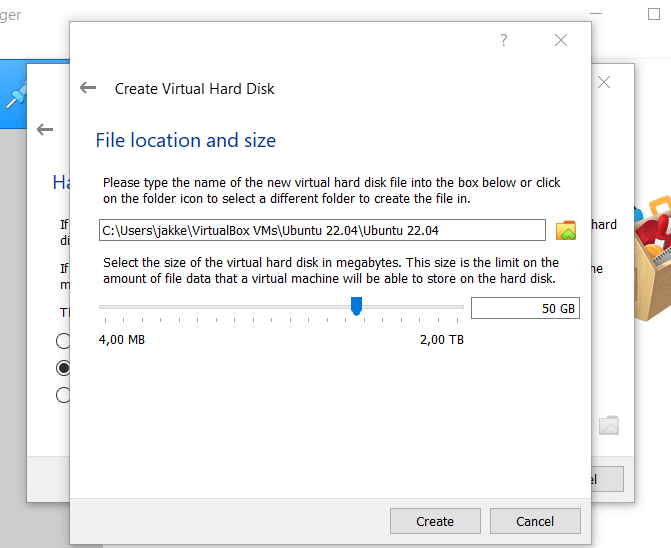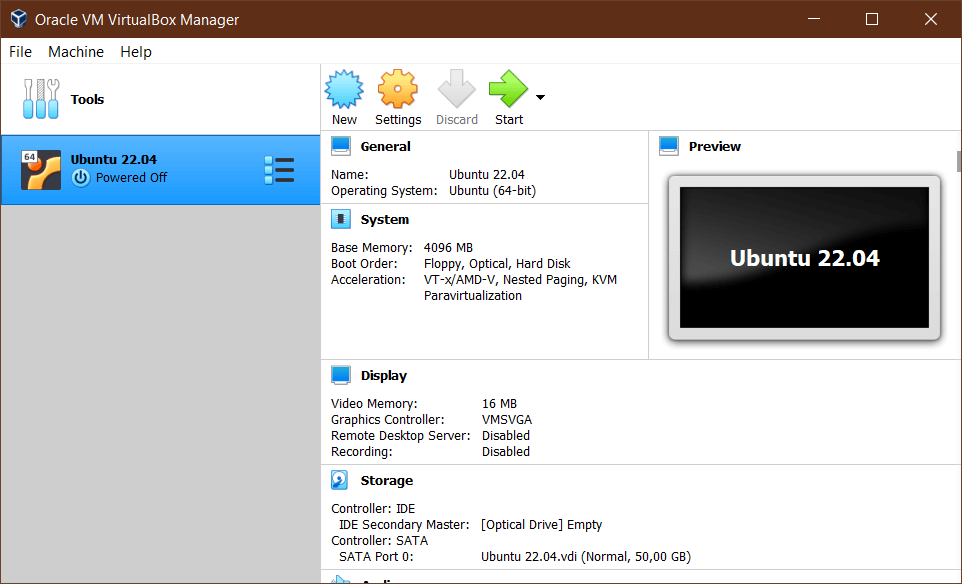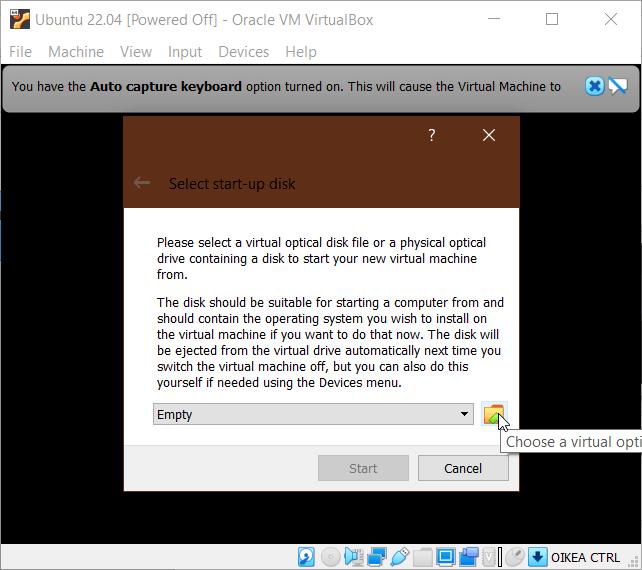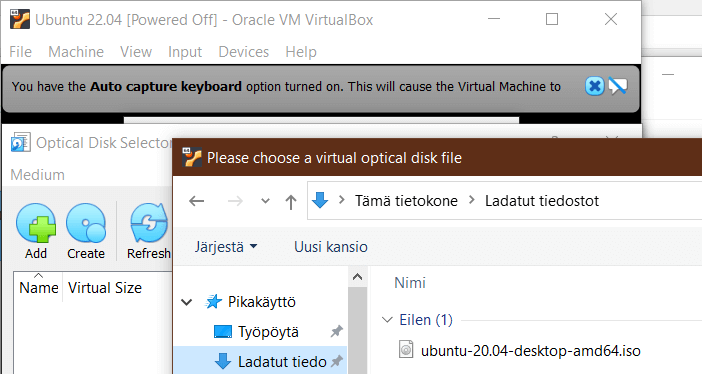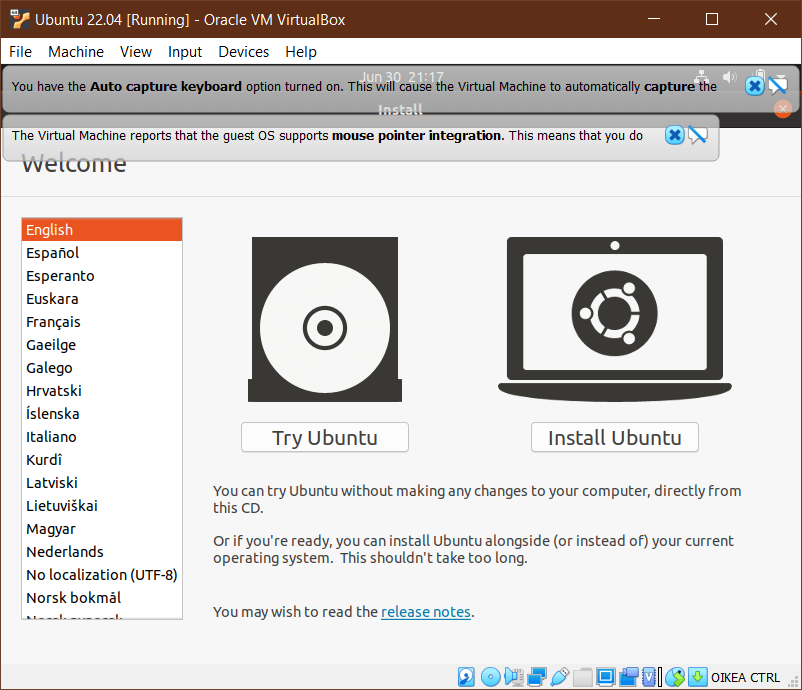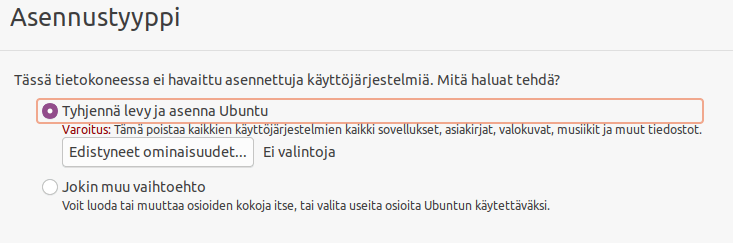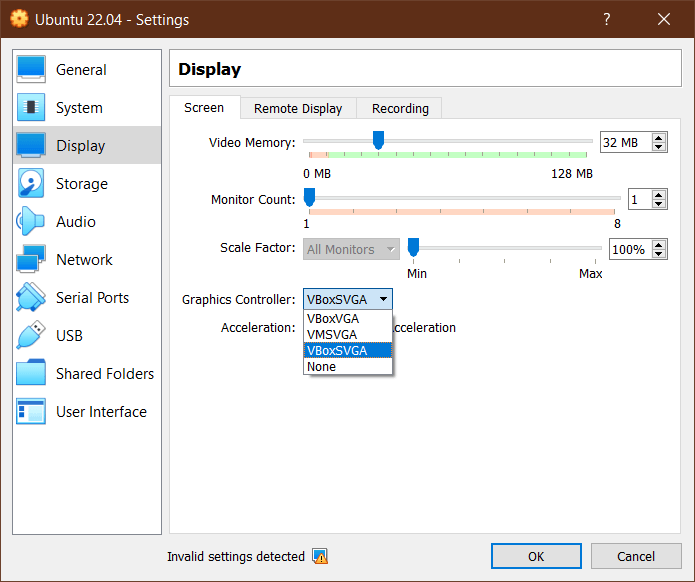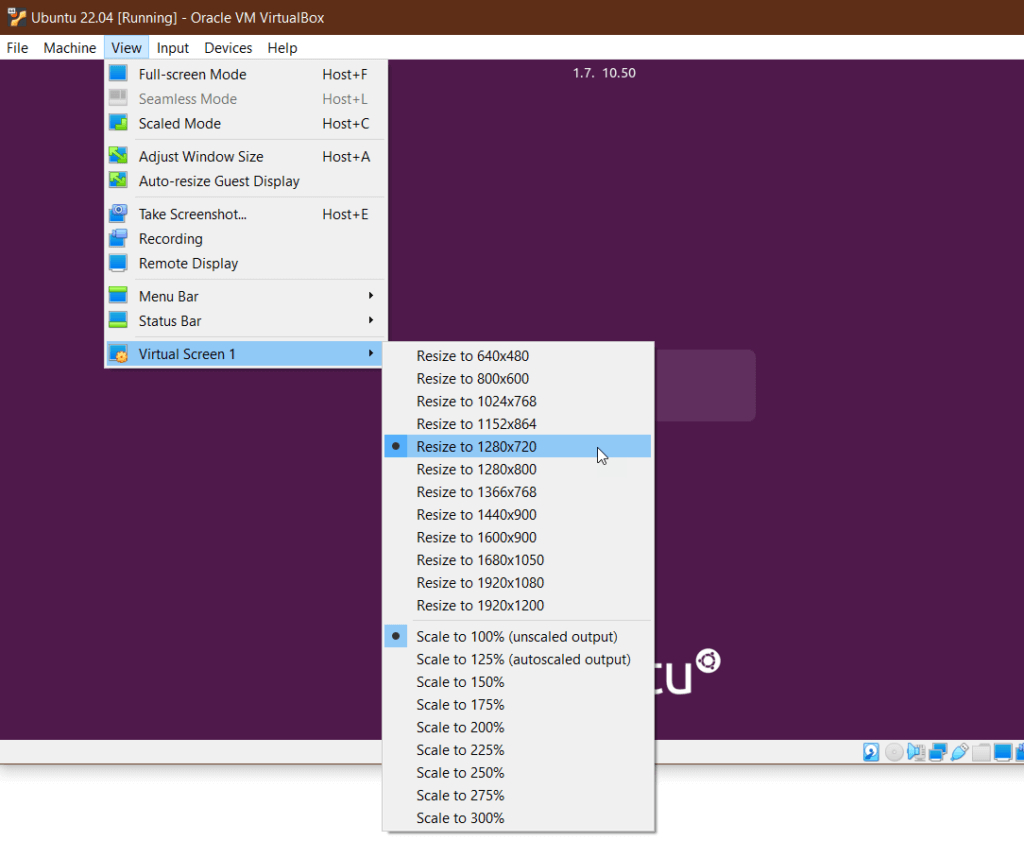Joskus on tarvetta Ubuntulle Windows 10 koneessa. Joko tarvitsee aidosti linuxin työkaluja tai haluaa vaan kokeilla pingviinimaailmaa. Silloin on käytössä kolme erilaista vaihtoehtoa, joista jokaisessa on puolensa, puutteensa ja riskinsä.
Jos riittää pelkkä terminaalitason ratkaisu ilman graafista työpöytää ja servereitä, niin silloin kannattaa asentaa Ubuntun appsi. Se on myös melkoisen turvallinen ratkaisu, koska sinällään mitään ei muuteta järjestelmässä.
Jos haluat täysiverisen linuxin, niin sen voi asentaa Windowsin rinnalle samaan koneeseen. Silloin sille lohkotaan oma kiinteä osa kovalevystä ja buuttivaiheessa päätät kumpaan järjestelmään käynnistät. Saat kaikki mahdolliset Ubuntun edut (sekä ongelmat), mutta silloin muutetaan järjestelmää myös urakalla. Muista ottaa täydellinen backup ennen kuin alat asennusurakkaan, sillä jos se menee pieleen, niin joudut palauttamaan tietokoneesi alkutilaan.
Jos haluat suurimman osan Ubuntun työkaluista ja fiilistellä sen käytöllä, mutta kehnommilla konetehoilla, niin silloin Ubuntu asennetaan virtuaalikoneena. Tämä rohmuaa osan kovalevytilasta, mutta se on palautettavissa samantien käyttöön. Toki käyttöjärjestelmä syö osansa muististakin, ja tässä on yksi ero aitoon asennukseen. Kun yksinään toimiva Ubuntu käyttää sillä hetkellä kaikkea saatavilla olevaa RAM:ia, niin virtuaaliboksissa oleva käyttää muistia Windowsin ohella. Jos virtuaali-Ubuntulle annetaan liikaa muistia, niin Windows kaatuu. On siis löydettävä kompromissi ja kompromissi on aina vähemmän kuin olla ainut.
Virtuaalikoneen asentamiseen menee ilman latausaikoja ja päivityksiä joitain minuutteja, se on helppo homma eikä vaadi sen suurempaa teknistä osaamista. Virittäminen ja säätäminen taasen vaatiikin, mutta ei se vaatimus eroa mitenkään ns. aidosta asennuksesta.
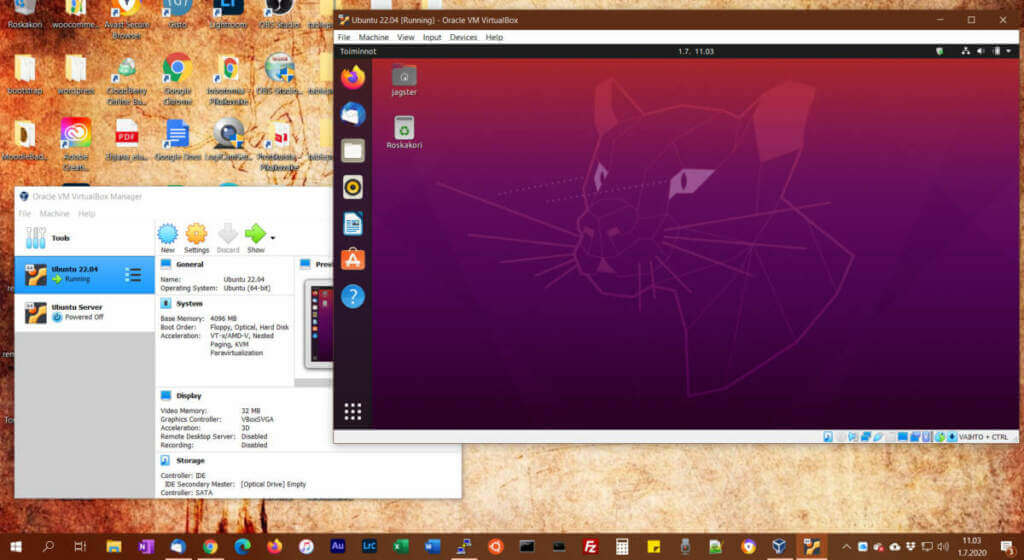
Virtuaaliboksin asentaminen
Virtuaalikoneita on useita, mutta melkoisen yleisesti käytetään Oraclen VM VirtualBoxia. Saat ladattua virtuaalikoneen vaatiman ohjelmiston täältä:
https://www.virtualbox.org/wiki/Downloads
Otsikon VirtualBox 6.1.10 platform packages alla on eri ympäristöjen asennuspaketit. Koska virtuaaliboksia ollaan asentamassa Windowssiin, niin toki lataat kohdasta Windows hosts.
Kun se on latautunut, niin aja se. Asennus on hyvin suoraviivaista eikä siinä tarvitse kikkailla mitään. Kun asennus on valmia, niin aukaiset virtuaalikoneen ja asennat haluamasi käyttöjärjestelmän.
Pystyt asentamaan suurin piirtein melkein minkä tahansa, mutta tarvitset siihen asennusmedia. Virtuaalikone on siis vain kuin tyhjä tietokone, ei valmis asennus. Joten sinulla on oltava asennustiedot esimerkiksi muistitikulla tai ISO-tiedostolla.
Ero aitoon asennukseen tulee siitä, että ISO-levykuvaa ei tarvitse nimenomaan siirtää optiselle levylle (käyttääkö joku edelleen CD/DVD-ROMeja?) tai muistitikulle. Voit kertoa levykuvan sijainnin Windowsin hakemistossa.
Extrapaketit
VirtualBox tarvitsee hieman lisäosia toimiakseen kunnolla. Aivan riippumatta minkä käyttöjärjestelmän asennuksesta puhutaan, niin aina tätä tarvitaan – joten jos se on niin oleellinen, niin miksi se ei tule asennuspaketin mukana? En ymmärrä.
Mutta asennetaan se.
Samalla lataussivulla on otsikko VirtualBox 6.1.10 Oracle VM VirtualBox Extension Pack. Lataa sen tarjoama paketti.
Klikkaa VirtualBox managerin valikosta File auki Prefences… Etsi välilehti Extensions. Klikkaa oikealta neliönappulaa, jossa on vihreä plusmerkki. Valitse latamaasi tiedosto ja sen on käytössä.
Ubuntun asentaminen
Saat ladattua haluamasi Ubuntun version täältä, mutta linkki vie sinut sivulle, josta saa uusimman työpöytäversion 64 bittiselle järjestelmälle – eli Windowsille
https://ubuntu.com/download/desktop
Kun ISO on latautunut, niin klikkaa VM:ssä New. Anna virtuaalikoneelle joku itsellesi selvä nimi. Sillä ei ole muuta merkitystä kuin että tunnistat sen muista, jos asennat toisiakin käyttöjärjestelmiä. Muut kohdat lienevät oletuksina ihan paikallaan.
- Jos klikkaat Expert Mode, niin pääset laittamaan heti kaikki muutama vaadittava kohta. Guided Mode menee samat yksitellen läpi ja esittelee hieman vaihtoehtoja.
Klikkaa Next.
Päätät kuinka paljon virtuaalikone saa käyttää muistia. Minulla on 8 gigaa ja asennus tarjoaa yhtä gigaa. Se on aika vähän, joten kokeilen ensin alkuun huimalla 4 gigalla eli 4096 megaa – joka taatusti tarkoittaa sitä, että virtuaalikoneen ollessa päällä Windowsissa ei kannata paljoakaan tehdä. Ja jos jossain selaimessa on useita välilehtiä auki, niin selain kannattanee laittaa kiinni.
Aseta parhaaksi katsomasi määrä ja klikkaa Next.
Seuraavaksi tarjotaan kolmea tapaa asettaa kovalevytilaa: ei ollenkaan, tehdään virtuaalinen levy tai käytetään olemassaolevaa virtuaalilevyä. Koska luultavasti sellaista ei ole vielä, niin annetaan olla oletus, eli tehdään virtuaalinen levy. Tarjottu kovalevyn koko ei merkitse vielä mitään ja koska sitä ei edes pysty tässä kohdassa säätämään, niin klikataan Next.
Sinun pitää valita virtuaalilevyn tyyppi. Jos tiedät mistä on kyse, niin valitse se. Minulle kelpaa oletus. Ja taas klikataan Next.
Nyt on valittava miten virtuaalilevy rakentuu aidolle kovalevylle. Se voi olla dynaaminen, jolloin se varaa tilaa vasta sitä mukaa kun sitä käytetään aina asennettuun maksimiin saakka. Mutta tuo on vain yhdensuuntaista, sillä vaikka tiedostoja poistettaisiinkin, niin tilaa ei enää vapauteta Windowsille. Tai sitten varataan koko tila samantien käyttöön. Koska koko tilan varaaminen on nopeampi käytössä, niin valinta on Fixed size. Seuraavaan vaiheeseen pääsee Next nappulalla.
Virtuaalikovalevyn tiedostolle voi antaa nimen, mutta minä tyydyn tarjottuun oletukseen. Nyt asennetaan virtuaalilevyn koko, jonka se myös vie aidolta kovalevyltä. Saattaa olla, että tarjottu 10 gigaa riittää, mutta nostan sen 50 gigaan. Nappulalla Next mennään eteenpäin.
Pienen rullaamisen jälkeen ollaan takaisin virtuaalikoneessa. Nyt on ikäänkuin tietokone laitettu kuntoon ja sille tarvitaan käyttöjärjestelmä.
Settings kohdasta pääset säätämään äsken tehtyjen asetusten lisäksi useita muitakin asioita, mutta ne kannattaa ehkä jättää rauhaan siihen saakka, että aito tarbe selviää.
Klikkaa vihreää nuolta (Start) käynnistääksesi virtuaalikoneen.
Nyt tehdäänUbuntun asennuksen vaatima levykuva. Klikkaa kansiota ja aloitetaan eräällä tavalla virtuaalisen muistitikun tai CD-ROM:n tekeminen.
Klikkaa avautuvasta ikkunasta Add ja hae ISO-tiedosto. Valitse Choose. Avautuvassa ikkunassa näkyy nyt valittuna aiemmin lataamasi Ubuntun levykuva. Klikkaa Start.
Virtuaalikoneen ruudussa näkyy milloin mitäkin ja lopulta pääset Ubuntun ensimmäiseen asetusikkunaan. Aseta haluamasi kieli ja valitse kohta Install Ubuntu – nythän koneelle tehtävillä muutoksilla ei ole väliä, koska kyseessä on virtuaalinen asennus.
Nyt viimeistään huomaat virtuaalikoneen hitauden, nimittäin kielivalikon skrollaaminen kohtaan Suomi ei ole kovinkaan jouhevaa. Tai ainakaan minulla ei ollut.
Tästä eteenpäin saat valita haluamasi asiat haluamallasi tavalla, mutta yhteen kohtaan saattaa kiinnittää huomiota.
Varoitus kaiken mahdollisen poistamisesta kuulostaa pelottavalta, mutta siinä tarkoitetaan aiemmin asennettua virtuaalilevyä. Joten anna tyhjentää levy, eli formatoida ja ottaa käyttöön. Se ei tyhjennä Windowsin kovalevyä.
Asennus on valmis
Nyt sinulla on käyttövalmis Ubuntun 20.04 LTS desktopversio (tai minkä sitten olet asentanutkaan). Käyttökelpoinen on kuitenkin hieman eri asia. Minulla ainakin ikkuna on aina ollut liian pieni, eikä sitä saa suurennettua normaaliin windows-tapaan. Valikoista löydät mahdollisuuden zuumata ja muuttaa suhdetta, mutta se muuttaa vain näkyvän osan suhteen. Täytyy tehdä yksi muutos.
Avaa VirtualBox managerista Settings. Avaa välilehti Display.
Aseta videomuistin määrä joksikin, mutta avaa Graphics Controller ja vaihda tilalle VBoxSVGA. Minulla valitetaan vääristä asetuksista, mutta se on ainoa tapa, jolla olen päässyt muuttamaan ikkunan pikselikokoa sellaiseksi, että se aidosti vastaa aitoa näyttöä.
Onko tuo oikea tai väärä tapa, en tiedä. Saa vinkata kommenteissa parempi tai sopivampi tapa.
Tästä eteenpäin käyttö on sitten jokseenkin normaalia Ubuntun käyttöä, joissain raameissa. Mutta jos tarvitset aika ajoin jotain Ubuntun työpöytäominaisuutta tai haluat tietää mitä on odotettavissa, jos asennat Ubuntun Windowsin rinnalle tai tilalle.
Jos taasen tarve on vahvasti komentorivipuolelle, niin ei sitä varten kannata graafista osaa asentaa. Joko asennat Ubuntun appsin tai sitten virtuaalikoneeseen (periaatteessa) aidon serveriversion. Oraclen VM:n mukavuus on siinä, että voi olla useitakin käyttöjärjestelmiä ja niiden versioita yhtä aikaa saatavilla – kunhan saat niiden asennusmedian jostain.